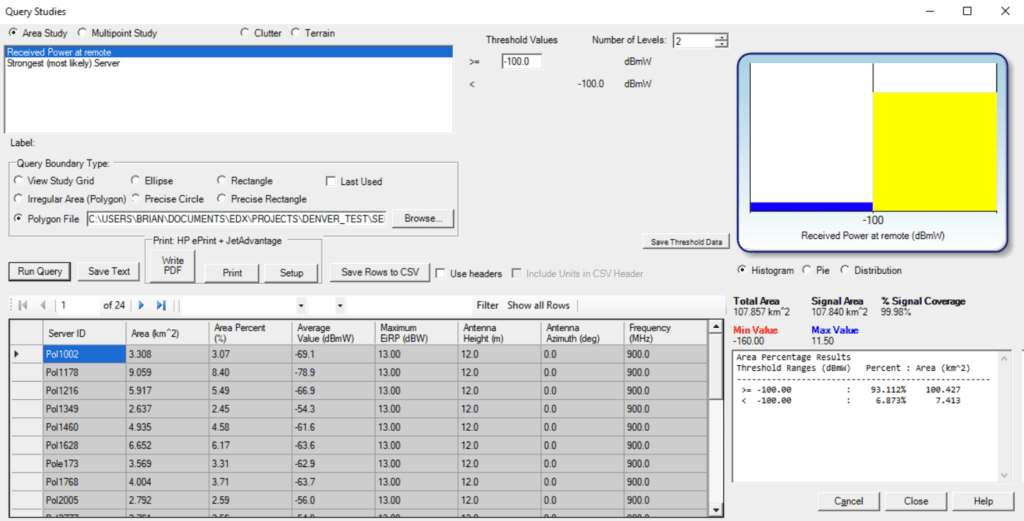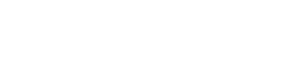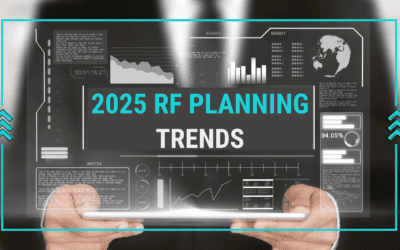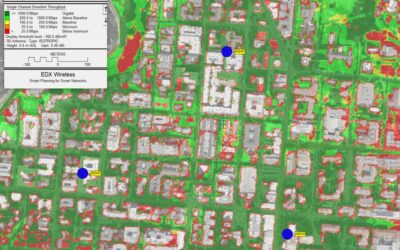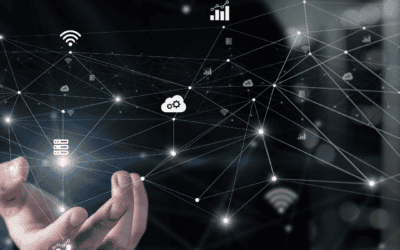The task of finding the best site locations for a wireless network can be a challenging and time consuming endeavor when attempting to do it manually. Legacy workflows meant engineers would have to evaluate each candidate site individually, then compare results manually in order to come up with a proper solution. The autoplacement feature in SignalPro automates this process.
You can use the Autoplacement in SignalPro to choose efficient tower locations for covering a given area, evaluate all potential sites much more quickly than with independent area studies, and find an efficient solution without having to build it manually. Site selection can be performed on an area-wide or fixed-subscriber basis (Mobile/Nomadic, Multipoint, or Mesh applications.)
Before you use autoplacement you will first need to:
- Set up the project with geodata and propagation model options
- The Autoplacement routine will either use the propagation model from the site template or you can override the site template to use a different model and point-spacing. This allows you to use a faster propagation model (such as the 3GPP model or other fast empirical method) than you would use for your finished studies, just for the purpose of selecting sites. You can also use the same prop model, but at a more coarse point spacing. If you have a large number of tower locations and a large area to cover this will be necessary to get results in a reasonable amount of time. Click OK once you’ve set the model option and spacing
- Set up the Site template and Mobile/Remote unit to be used.
To setup the autoplacement:
- Go to Network Design/Analysis -> Autoplacement for Areas.
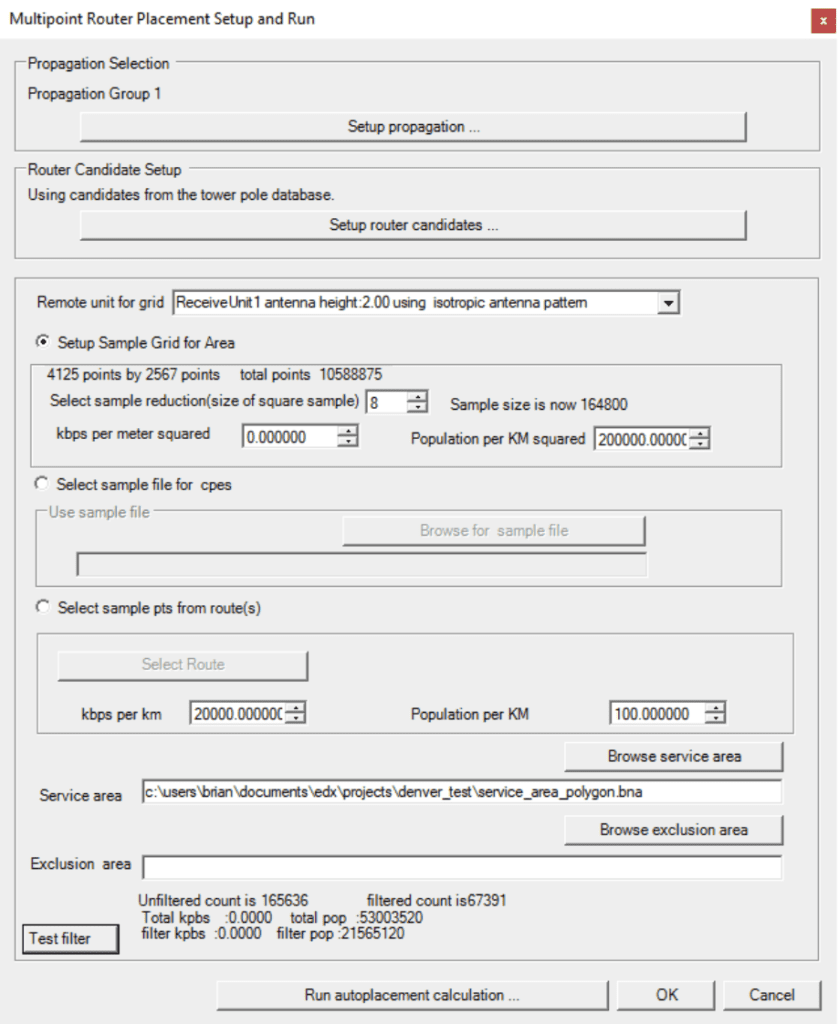
2. Set up propagation rules for selection.
3. Set up router candidates; choose from pole database, existing Tx group, or candidates file
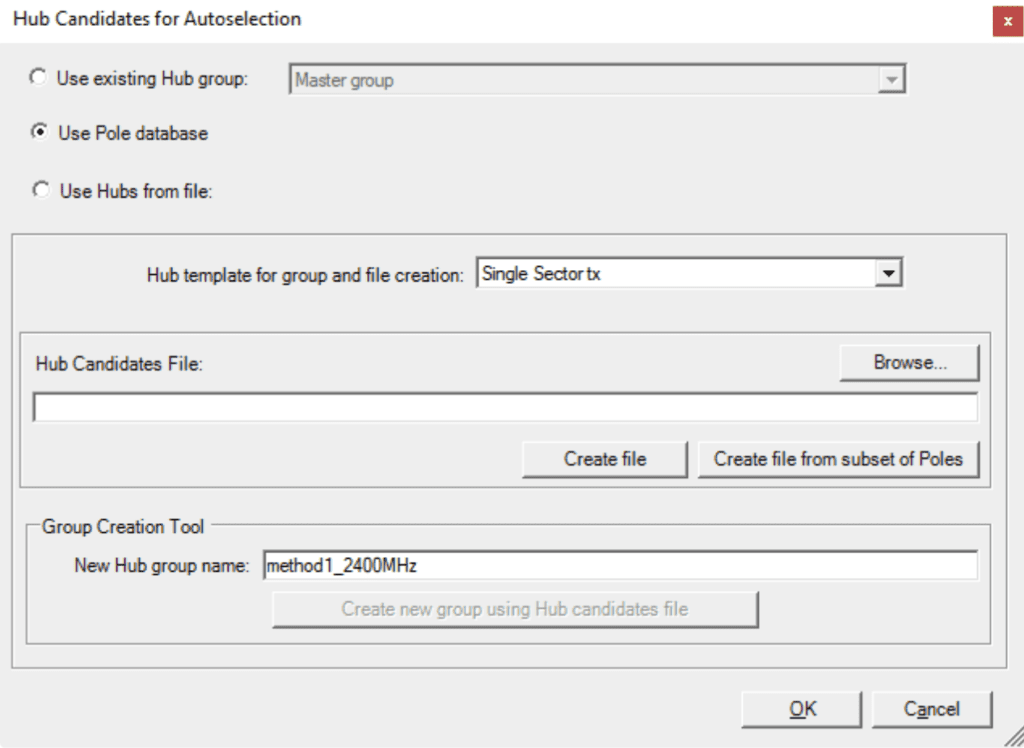
Here you’ll select what to use as the list of candidate site locations. This example shows use of the entire Towers/Poles database. If your Towers/Poles database includes towers outside your area of interest, or has very closely-spaced poles, then you will likely want to filter the list and create a Hub Candidates File; do this by clicking the Create file from a subset of Poles button.
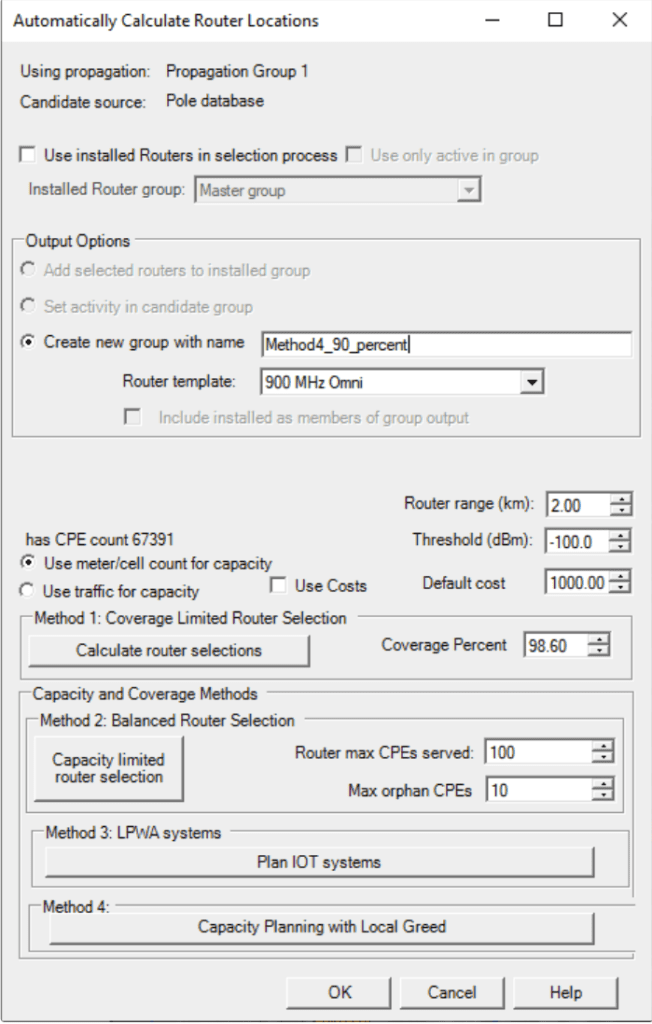
- Go to Databases > Towers/Poles and point to a correctly-formatted CSV Towers/Poles list.
- The ‘Use installed Routers..’ option will take sites you’ve already created and assume they’re already active. It will look for candidate site locations that will add to the coverage area of those existing sites. This is useful for planning expansions or filling gaps in existing networks.
- Choose output options and enter a name for the new Tx group. Set router range and signal level target. Run one of the four methods. (Method 4 is most appropriate for many applications.)
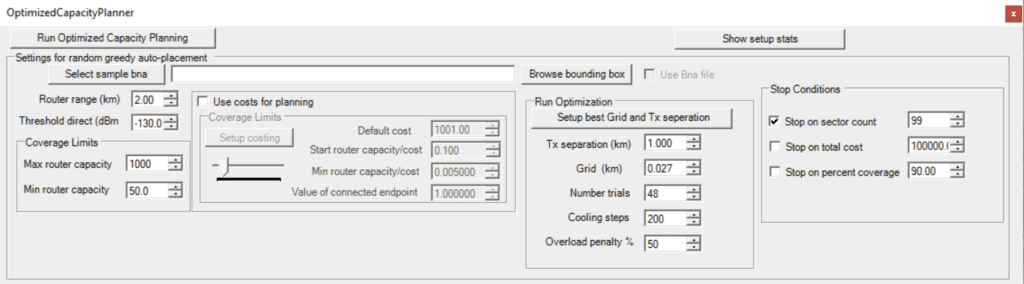
- Set up Stop Conditions
- Check range and threshold settings
- Press the setup best grid and tx separation button
- Set Coverage Limits
- Click Run button
4. Select ‘Setup Sample Grid for Area’ and input a sample reduction value. Aim for a sample size ~100K, depending on the speed of your computer and size of pole database.
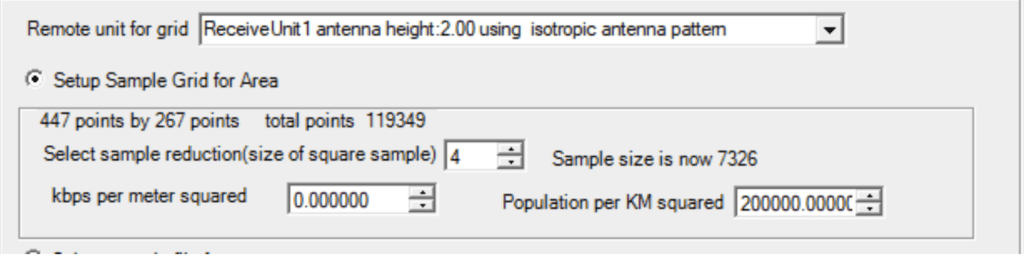
This part of the dialog lets you choose whether to use every grid point in the area or sub-sample them down to run more quickly. Enter a value in the ‘Select sample reduction (size of square sample)’ field that gives you a reasonable total number of sample points. Best practice is to have the ‘Sample size is now’ value somewhere between 5,000 and 10,000 to get a reasonable run-time. Make sure you also select the mobile/remote unit to use for the process.
Browse to service area polygon.
6. Use ‘Test Filter’ button to check the number of filtered study points.
7. Click ‘Run autoplacement calculation’.
- Once you’ve set up everything above you can click this button to bring up the autoplacement dialog. There are several options here for what it does with the chosen routers (add them to a new group, set them active in an existing group, ect). I usually choose the ‘Create new group with name’ option and enter a name for the TX group it will create. You’ll also need to select the site template to use.
Below this are fields to enter a maximum router range, threshold, and cost. (we’re omitting cost and capacity from this example and focusing on simple area coverage.) Then there are four autoplacement methods you can choose from. Methods 2 through 4 have some added features, but for this example we will look at ‘Method 1: Coverage Limited Router Selection’. Enter the percent of the area of interest you want to cover and click the ‘Calculate Router Selections’ button to start the process.
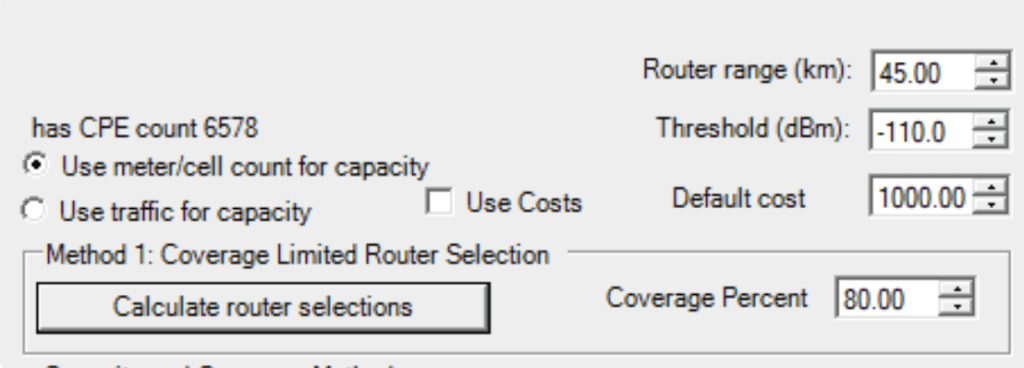
Once the autoplacement has finished running it will open a dialog that shows your area of interest and the site locations it recommends. Note that you can click on the towers to turn them on and off in the solution and see what the impact would be on the total coverage. Once you’re happy with the collection of site locations showing, you can click ‘Yes’ at the bottom to create the sites and add them to the TX Group you’ve created. You can then run an area study using that group to get a detailed prediction of coverage across the area.
Use the ‘X Toggle’ mode to switch sites on/off and see how they contribute to the overall solution. SignalPro caches the propagation results so that subsequent runs will go much faster. Created sites are put into a Tx group so you can try several solutions.
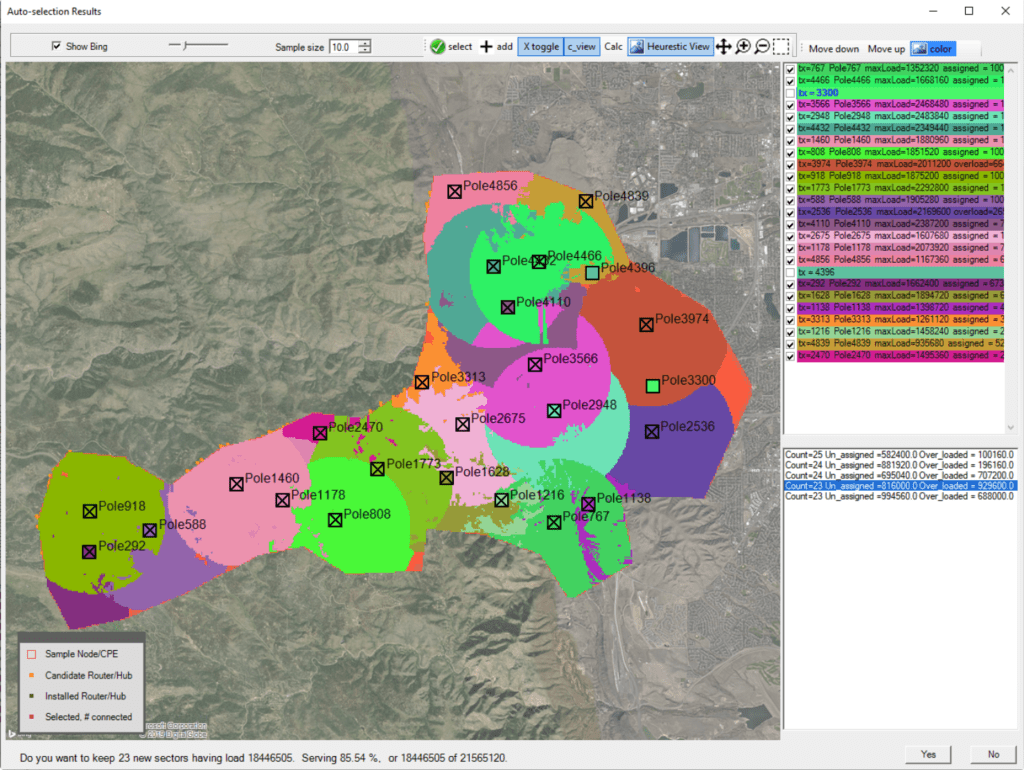
Once the proposed sites have been created you can set up and run an area (or multipoint) study using the full-precision propagation model to verify that the proposed sites provide the needed coverage.
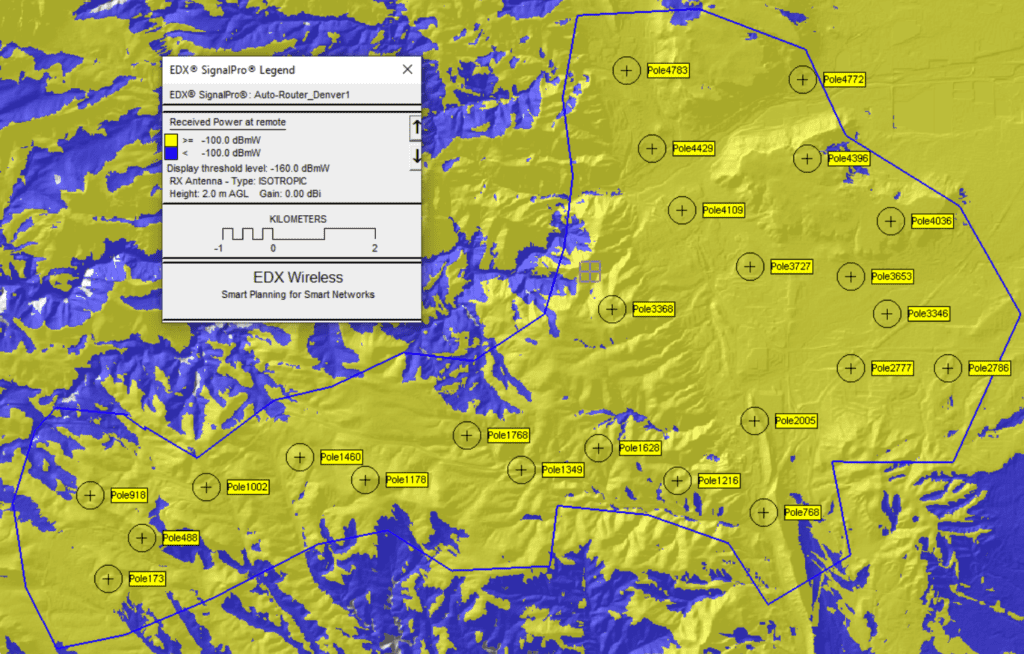
The study query shows just over 93% of the area was covered by the proposed sites. The contribution of each site is shown in the exportable table.